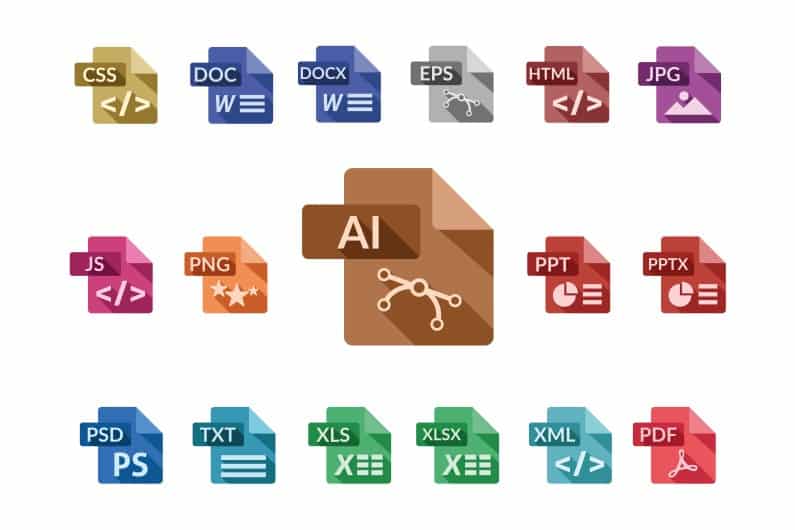Les délais demandés aux traducteurs peuvent parfois être très serrés. Alors que chaque minute compte, il est indispensable d’avoir à sa disposition tous les outils nécessaires pour gagner du temps.
Passons en revue tous ces raccourcis clavier qui vous feront gagner de précieuses secondes, et vous permettront de livrer une traduction optimale.
Raccourcis clavier à connaitre
- « Ctrl + Z » et « Ctrl + Y »
Ces deux raccourcis clavier sont complémentaires et peuvent à de nombreux égards vous sauver de situations très fâcheuses.
« Ctrl + Z » vous permet d’annuler votre dernière action. Supposons que vous ayez, par mégarde, supprimé la traduction pour cette phrase sur laquelle vous peiniez depuis une dizaine de minutes : une simple pression simultanée de ces deux touches et votre phrase réapparaît !
À l’inverse, « Ctrl + Y » est un « retour en avant ». Après réflexion, cette fameuse phrase que vous venez de faire réapparaître ne vous plaît plus. Pressez « Ctrl » et « Y », et faites comme si elle n’avait jamais existé. Ce raccourci fonctionne non seulement sur Word, mais aussi sur une grande majorité d’applications.
- « Ctrl + A »
Ce raccourci peut vous éviter de parcourir un document d’une soixantaine de pages dont vous aimeriez copier tout le contenu : il le fera à votre place ! Il permet de sélectionner la totalité d’un texte présent sur un document Word, PDF ou encore Excel. Cette commande fonctionne partout, y compris sur votre écran d’accueil ou sur internet.
- « Ctrl + C » et « Ctrl + V »
Ces combinaisons de touches sont plus connues sous le nom de « copier-coller », un incontournable pour quiconque se servant d’un ordinateur, et encore plus pour un traducteur ! Après avoir sélectionné à l’aide de votre souris la portion de texte dont vous avez besoin, pressez « Ctrl + C », placez votre curseur à l’endroit où vous souhaitez coller ce texte, et pressez « Ctrl + V ».
La magie opère : cette opération est un véritable jeu d’enfant ! Par ailleurs, la commande « Ctrl + V » fonctionne pour bien d’autres choses, comme les images ou les émoticônes.
Raccourcis clavier pour les accents
Si vous disposez d’un pavé numérique, voici quelques raccourcis qui vous permettront d’écrire rapidement des majuscules avec accent ou avec cédille.
- « Alt + 0192 »
Cette combinaison vous permettra d’écrire un À. Pratique pour une préposition qui apparaît très souvent en début de phrase en français !
- « Alt + 0201 »
Si vous ne deviez retenir qu’un seul raccourci pour les accents, c’est bien celui-là : le É ! Maintenant que vous le connaissez, plus aucune excuse pour vous embêter à effectuer un copier-coller du terme « hétérogénéité » à parti d’Internet pour l’écrire en majuscules.
- « Alt + 0200 »
Celui-ci aussi vous sera extrêmement utile, puisqu’il s’agit du raccourci permettant d’écrire le È.
- « Alt + 0199 »
Qui n’a jamais rêvé de ne pas avoir besoin d’aller chercher sur Internet un Ç à copier-coller, pour au final avoir besoin d’en modifier la police et la taille pour l’harmoniser avec notre texte ? Cette combinaison va sincèrement vous simplifier la vie.
- « Alt + 0202 » ou « ^ + Shift + e »
Ce raccourci vous permettra d’effectuer un Ê en toute simplicité.
- « Alt + 0217 »
Enfin, cette dernière combinaison pour les accents français donne un Ù majuscule.
Raccourcis clavier moins connus, mais tout aussi utiles
- « Touche “Windows” + V »
Très peu de gens connaissent ce raccourci, et pourtant… Vous ne retrouvez plus un mot ou une image que vous aviez copié(e) il y a une heure ? Cette combinaison de touche vous permet d’ouvrir le presse-papier qui contient tous les précédents éléments que vous aviez copiés grâce à « Ctrl + C ».
Une fois ouvert, vous pouvez naviguer en son sein grâce aux flèches directionnelles, y sélectionner ce qui vous y intéresse et presser la touche Entrée pour coller. Notez que le dernier élément que vous aurez collé depuis le presse-papier sera attribué par défaut lors d’une future utilisation de la combinaison « Ctrl + V ».
- « Ctrl + Shift + N »
Votre explorateur de fichiers est un océan de documents ? Un fourre-tout dans lequel vous êtes le seul à y comprendre quelque chose ? Peut-être est-il de temps de réorganiser votre espace de travail en y créant des dossiers, eux-mêmes composés de sous-dossiers. La combinaison « Ctrl + Shift + N » vous permet de créer un dossier parmi tous vos documents éparpillés çà et là. Il vous sera immédiatement proposé de lui attribuer un nom.
Un espace de travail clair et organisé vous permettra sans aucun doute d’augmenter votre efficacité en retrouvant immédiatement les documents dont vous avez besoin. Nous vous conseillons de hiérarchiser vos dossiers et sous-dossiers. (Notez qu’en fonction des modèles de clavier, la touche « Shift » peut être nommée « Maj », ou peut aussi arborer une petite flèche pointant vers le haut. Dans tous les cas, deux de ces touches se trouvent chacune au-dessus des touches « Ctrl ».)
- « Ctrl + F2 »
Cette combinaison de touches est 100 % complémentaire à la précédente. Vous venez de créer votre dossier et de le nommer, mais une faute d’orthographe s’est glissée dans le nom de ce dossier. Pas de panique, ça arrive aux meilleurs, même aux traducteurs !
Cliquez sur ce même dossier et pressez « Ctrl + F2 » : vous pouvez désormais gommer cette vilaine erreur, facilement et rapidement, et conserver ce nom en pressant la touche « Entrée ». Cette combinaison de touche fonctionne pour tout type de document au sein de votre explorateur de fichier.
- « Alt + Shift »
Votre clavier est passé en mode QWERTY ? Cliquez sur « Alt + Shift » et vous voilà revenu à la normale ! Cette combinaison est idéale pour changer la langue de votre clavier. En effet, chaque langue possède une disposition particulière des touches susceptible d’être appliquée à n’importe quel système Windows, indépendamment des lettres et des symboles visibles sur les touches.
Maintenir la touche « Alt » à la pression de la touche « Shift » vous permet de garder ce menu ouvert avec les différentes langues disponibles et paramétrées sur votre ordinateur. Parcourez-les en pressant « Shift » à nouveau, et lâchez « Alt » une fois la langue voulue sélectionner.
- « Ctrl + Alt + Prnt Scr »
Ce raccourci s’adresse à toute personne dont l’ordinateur est pourvu de deux écrans. La touche « Prnt Scr » (aussi nommée « Impr Écr ») permet de faire une capture de tout ce que votre ordinateur affiche et de la conserver dans le presse-papier (rappelez-vous, touche Windows + V, cette combinaison dont vous ne saurez plus vous passez).
Néanmoins, un problème se pose : vous ne souhaitez faire la capture que d’un seul écran. Pressez simultanément avec « Prnt Scr » les touches « Ctrl » et « Alt », et seul l’écran sur lequel le curseur de votre souris se trouve sera enregistré. Il ne vous reste plus qu’à coller cette capture avec « Ctrl + V » !
Astuce : si vous souhaitez conserver cette capture d’écran, ouvrez Paint (disponible sur tout appareil Windows) et collez-y votre image. Vous pourrez la nommer et l’enregistrer dans le dossier de votre choix.
Vous connaissez désormais quelques secrets de la boîte à outils des traducteurs grâce à ces raccourcis clavier ultra-pratiques. Anodins de prime abord, ceux-ci permettent à un grand nombre d’entre eux de respecter les délais qui leur sont imposés, un respect des délais dont BeTranslated a fait son fer de lance !
Si vous souhaitez connaître encore plus de raccourcis clavier, Microsoft a créé une liste quai-exhaustive pour les utilisateurs de Windows : cliquez ici.
Vous avez besoin de faire traduire votre contenu ? Vous êtes au bon endroit : BeTranslated s’en charge pour vous ! Si vous avez des questions ou souhaitez obtenir un devis gratuit et sans engagement, n’hésitez pas à nous contacter dès aujourd’hui.